Online Banking
Simple, fast, easy. Your money, on the go.
Check balances, make transfers, and even pay bills from wherever you are. It can get pretty cold here. With online banking you can handle all of your financial needs from the comfort of your warm home. No leaving the house in frigid weather or sparing time from valuable sunny days to visit us at the branch. This free service brings banking to you.
Online Banking FAQ
If you have followed the instructions to access the service and you still cannot log in to your account, please review this information. If you cannot resolve your problem here, please contact us at 1-701-837-5353, 1-800-286-1650 or email us at support@aspire.creditunion.
What should I do if I forgot my Security Code?
If you have forgotten your password, the “Reset Security Code” feature will allow you to Sign In and change your password. To change your password, follow these steps:
Enter your Logon ID
Check your email for the Confirmation Code. Type the confirmation code into the blank.
(Copying the confirmation code by highlighting and using Ctrl+C or right click copy may result in an extra blank being added.)
You might be prompted to answer a security question. Answer and submit.
Once your password has been changed, you will be able to log in and have access to your online accounts. If you have questions regarding these steps, please contact us at 1-701-837-5353, 1-800-286-1650 or email us at support@aspire.creditunion.
What do I do if I’m pretty sure I have my correct User ID & Security Code, but I am still unable to log in?
Your account may be locked or disabled. Please contact us for assistance at 1-701-837-5353, 1-800-286-1650 or email us at support@aspire.creditunion.
Still having trouble? One thing that might be catching you up is your cache.
Your browser saves a copy of Web pages you access in a special folder called a cache. Sometimes an older version of the Log In page is still in cache and your browser does not load the new page when you try to log in. Try emptying your cache. Then close and reopen your browser and try logging in again.
Select the Browser Below
Select the web browser below to learn how to clear the cache.
To clear your cache in Chrome
- On your computer, open Chrome.
- At the top right, click More (three vertical dots).
- Click More tools and then Clear browsing data.
- At the top, choose a time range.
- To delete everything, select All time.
- Next to “Cookies and other site data” and “Cached images and files,” check the boxes.
To clear your cache in Safari
- Choose History.
- Click the pop-up menu, then choose how far back you want your browsing history cleared.
- To clear your cache in Firefox:
- Click the menu button (three horizontal lines) and choose options.
- Select the Privacy & Security panel.
- In the Cookies and Site Data section, click Clear Data.
- Remove the check mark in front of Cookies and Site Data.
- With Cached Web Content check marked, click the Clear button.
- Close the about: preferences page. Any changes you’ve made will automatically be saved.
To clear your cache in Firefox
- Click the menu button (three horizontal lines) and choose options.
- Select the Privacy & Security panel.
- In the Cookies and Site Data section, click Clear Data.
- Remove the checkmark in front of Cookies and Site Data.
- With the Cached Web Content check marked, click the Clear button.
- Close the about: preferences page. Any changes you’ve made will automatically be saved
To clear your cache in Internet Explorer
- In Internet Explorer, select the Tools (gear) button, point to Safety, and then select Delete browsing history.
- Choose the types of data or files you want to remove from your PC, and then select Delete.
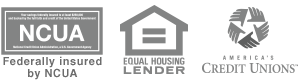
Minot Credit Union
Minot Credit Union
